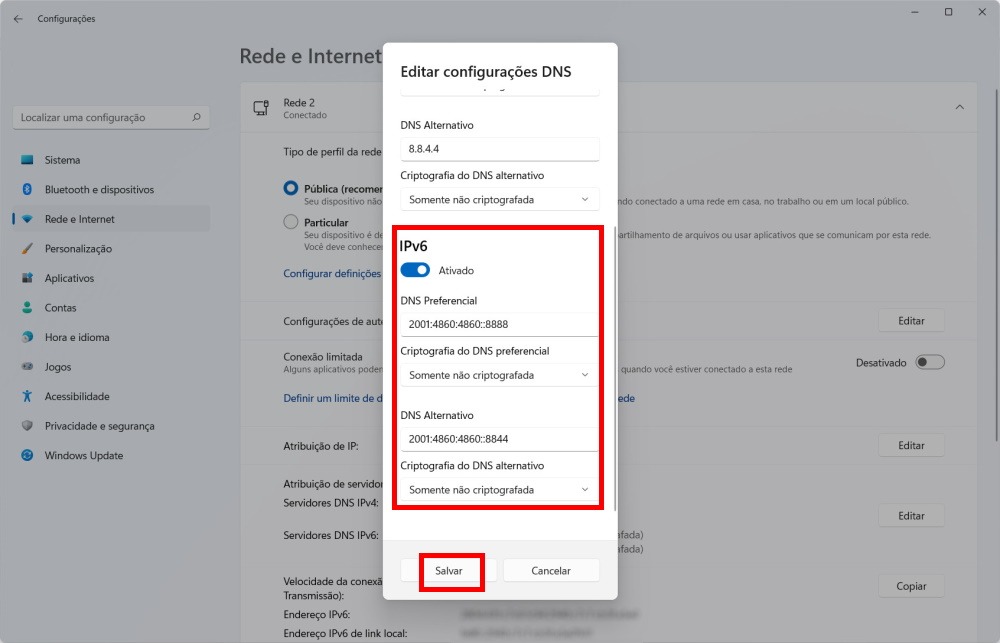Como configurar o DNS do Google no Windows 11
Para que o DNS do Google funcione corretamente, é necessário defini-lo tanto para o IPv4 quanto para o IPv6, sendo que tudo é feito no mesmo local. Confira:
1. Inicie o Windows 11 normalmente e aperte junto as teclas “Win + i” para abrir sua tela de “Configurações”;
2. Entre em “Rede e Internet”;
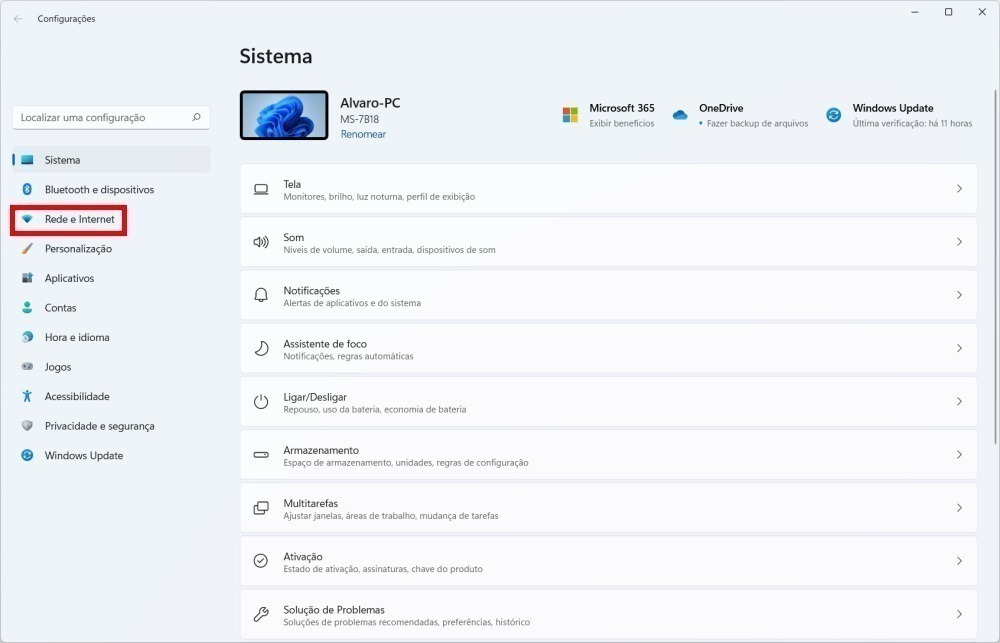
Imagem: reprodução/TecMasters
3. Clique em “Ethernet”. Caso esteja em uma rede Wi-Fi, a mesma deverá ser selecionada nesta tela;
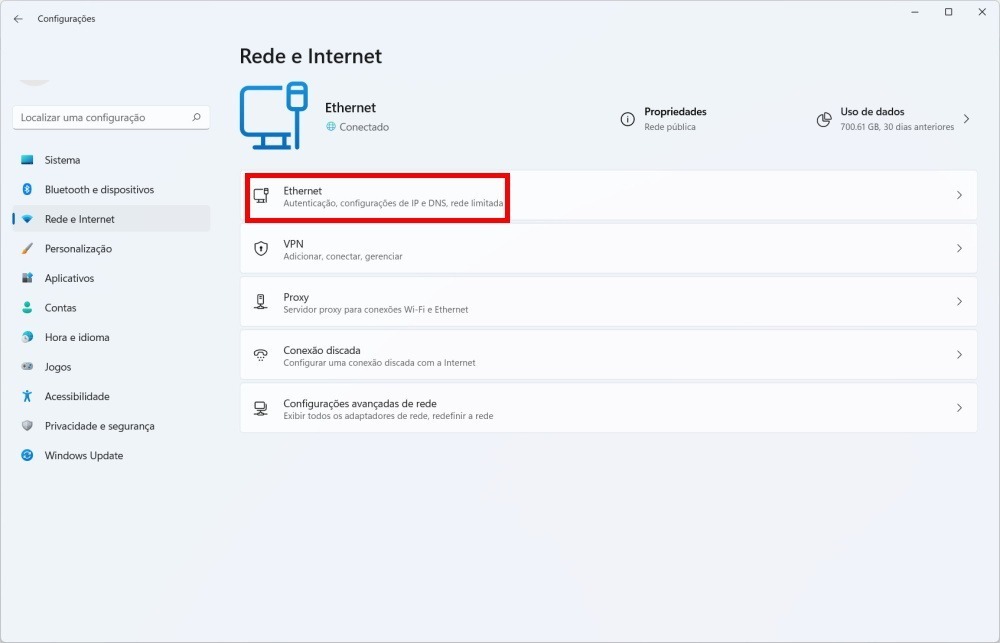
Imagem: reprodução/TecMasters
4. Em “Atribuição de servidor DNS”, clique em “Editar”;
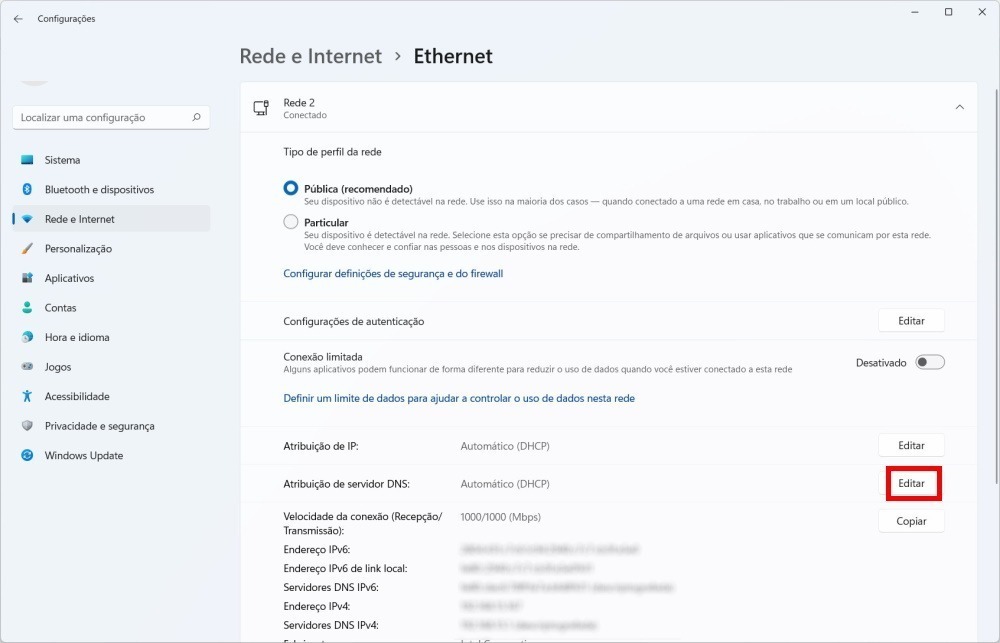
Imagem: reprodução/TecMasters
5. Na janela que surge, mude a opção para “Manuais”;
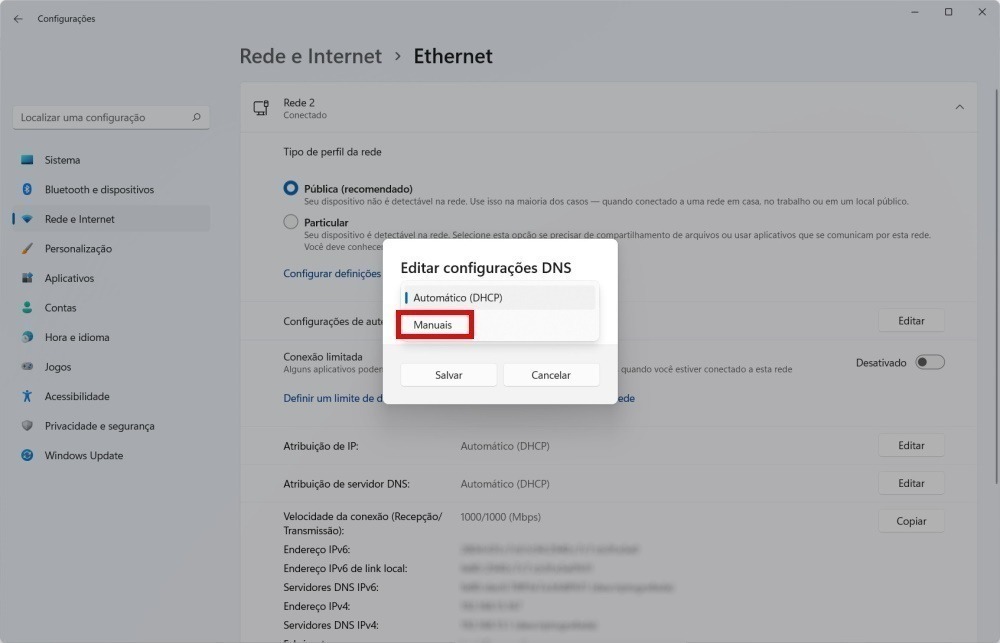
Imagem: reprodução/TecMasters
6. Habilite primeiro a chavinha do “IPv4” e coloque os endereços: 8.8.8.8 e 8.8.4.4;
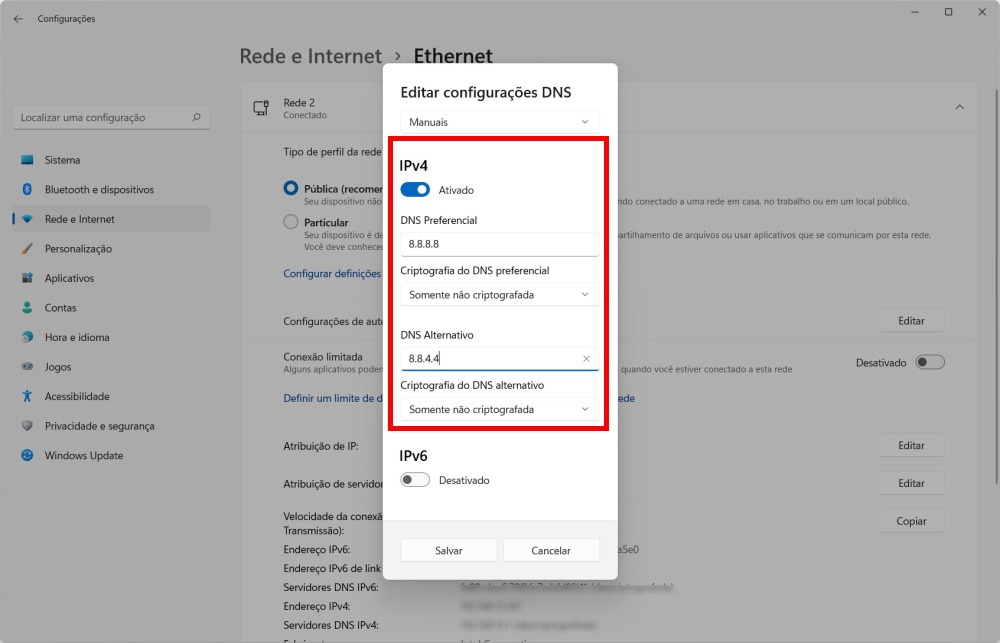
Imagem: reprodução/TecMasters
7. Agora, habilite a chavinha do “IPv6” e coloque os endereços: 2001:4860:4860::8888 e 2001:4860:4860::8844. Clique em “Salvar”.